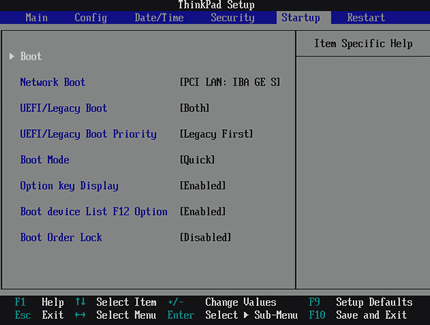
One of the most popular topics among our readers is – sometimes for compatibility reasons, but also because a lot of people just don’t like Vista very much. The problem that people keep running into left and right is getting to the point where XP starts to install and getting the message “Setup did not find any hard disk drives installed in your computer”. Alien Shooter 3 Full Version On Pc here. This error happens because your new computer has a storage controller that isn’t supported natively in XP, usually an SATA (Serial ATA) controller. If you don’t have a floppy drive in your computer (who does anymore), then you’ll need to use a process called slip-streaming to integrate the storage drivers into your XP installation CD. It should go without saying that this is an advanced topic, so proceed with caution.
Creating a Custom XP Install We’ll use a software called to create a new XP install cd, so you’ll first need to download and install it. Once it starts up, you’ll be prompted for your Windows installation, so you’ll want to click the Browse button.
First you’ll be prompted for the “Windows installation”, which really means your XP install CD. Find it and select the root of the installation, and then click OK to go to the next dialog. Next you’ll be prompted on where you want to save the temporary files used during the slip-streaming process. I chose to create a new directory and called it XPISO, but you can put it wherever you’d like. I just recommend to use a new directory. NLite will copy all the necessary files off the XP installation and into the temporary folder. When it’s done, you’ll see all the information on which version it is.
Setup did not find any hard disk drives installed in your computer. Drive to load the drivers during. WINDOWS XP Pro Installation CD will detect.
Hit the next button until you come to this screen, where you can select what options you want. Select “Drivers” and then “Bootable ISO”. Side note: You can select any of the other options if you’d like. NLite will let you bundle updates, set tweaks or automatically remove components from the installation, but that all goes beyond the scope of this article. Hit the next button until you get to the screen for selecting drivers. If you click the Insert button, you can choose between adding a single driver or adding a folder of drivers. Since we’ll just be loading a single driver, you can choose that option, but you might want to first read the section below about finding drivers for XP.
Browse to the directory where you extracted the driver files, and then select Open. Note that it doesn’t really matter which of the *.inf files you choose, because it will select all files in the folder anyway. NLite will prompt you to select your driver. If you don’t know which exact one it is, you can either use Device Manager in Vista to find the exact model, or you can just select all of them. Just be careful not to select a 64-bit driver if you are using 32-bit, or the wrong OS version. I would recommend including both Storage and Network drivers, as those are the most common drivers that are missing in XP.
Once you proceed to the next screen, now we can finally finish the process. You can choose to directly burn the cd here, or you can select Create Image to create an ISO file that you can burn to a CD using whatever burning tool you have. Note: If you chose to create an ISO, make sure to use the “Make ISO” button before you click Next. At this point you can burn the ISO image to a CD, and then start your XP installation process. Finding Drivers for XP The best place to search for drivers for your hardware is at the manufacturer’s support website. The only problem is that almost every manufacturer seems to distribute their drivers in floppy disk image form, even though the computer they are for doesn’t have a floppy drive. Guess nobody has alerted them to get with the program.